Elden Ring'deki Her Mezarlık Gölgesi Boss'unun Yerini Keşfedin
Elden Ring’de tüm Mezarlık Gölgesi patronlarını nerede bulabilirsiniz? FromSoftware tarafından geliştirilen ve Bandai Namco Entertainment tarafından …
Makaleyi Okuyun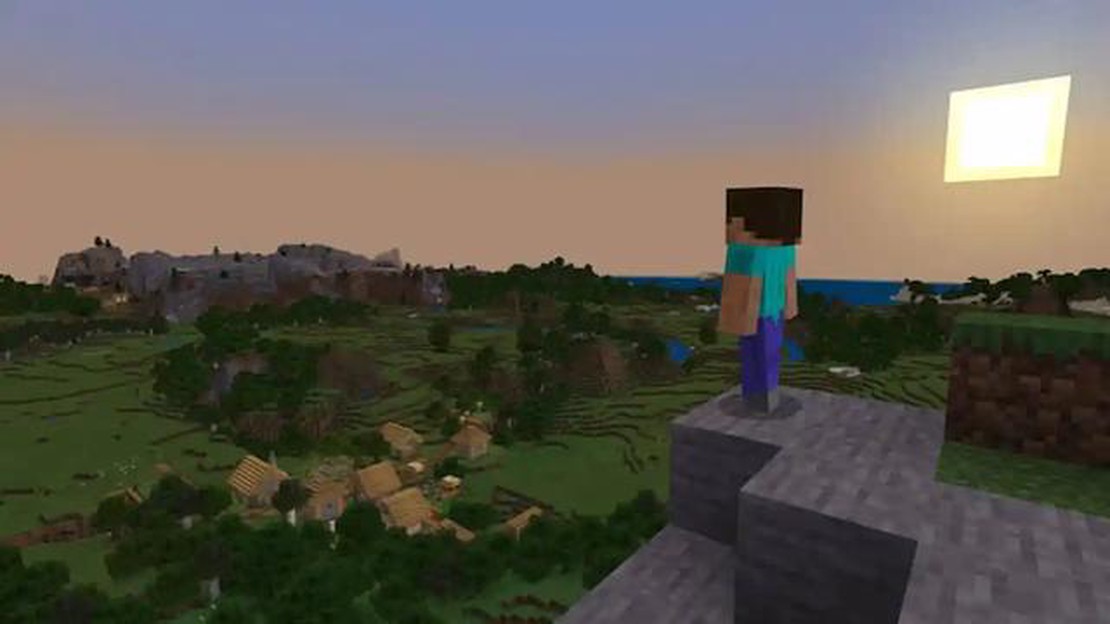
Minecraft, oyuncuların sanal dünyalar yaratmasına ve keşfetmesine olanak tanıyan popüler bir sandbox oyunudur. Oyunun en heyecan verici yönlerinden biri, karakterinizin görünümünü dış görünümünü değiştirerek kişiselleştirebilmenizdir. İster PC’de, ister konsolda veya Pocket Edition’da oynuyor olun, Minecraft görünümünüzü değiştirmek, bireyselliğinizi ifade etmenize ve oyunda öne çıkmanıza olanak tanıyan basit bir işlemdir.
PC’de Minecraft görünümünüzü değiştirmek için resmi Minecraft web sitesini veya üçüncü taraf görünüm web sitelerini kullanabilirsiniz. Resmi web sitesi, aralarından seçim yapabileceğiniz geniş bir görünüm koleksiyonu sunar. Web sitesini ziyaret edin, Minecraft hesabınıza giriş yapın ve “Kaplamalar” bölümüne gidin. Buradan mevcut görünümlere göz atabilir, beğendiğinizi seçebilir ve karakterinize uygulamak için “Değiştir” düğmesine tıklayabilirsiniz. Alternatif olarak, dış görünümleri üçüncü taraf web sitelerinden indirebilir, bilgisayarınıza kaydedebilir ve ardından aynı adımları izleyerek Minecraft web sitesine yükleyebilirsiniz.
Konsolda, Minecraft görünümünüzü değiştirmek de aynı derecede kolaydır. Oyunu açın ve “Mağaza” bölümüne gidin. Burada, satın alabileceğiniz veya indirebileceğiniz çeşitli görünüm paketleri bulacaksınız. Seçeneklere göz atın ve istediğiniz görünüm paketini seçin. İndirdikten sonra, “Özelleştirme” menüsüne gidin ve “Dış Görünümü Değiştir” seçeneğini seçin. Buradan, indirdiğiniz görünüm paketini seçebilir ve karakterinize uygulayabilirsiniz. Bazı dış görünüm paketleri, karakterinizin görünümünü daha da özelleştirmek için ek aksesuarlar ve dokular da içerebilir.
Minecraft Pocket Edition’ı mobil cihazınızda oynuyorsanız, görünümünüzü değiştirmek de basit bir işlemdir. Çevrimiçi mağazadan veya üçüncü taraf bir web sitesinden istediğiniz bir görünümü indirerek başlayın. Dış görünüm dosyasını cihazınıza kaydettikten sonra Minecraft uygulamasını açın ve “Ayarlar “a gidin. Buradan “Profil “i ve ardından “Görünüm “ü seçin. “Bir Dosya Seç” seçeneğini seçin ve dış görünüm dosyasını kaydettiğiniz konuma gidin. Dış görünüm dosyasını seçin ve karakterinize uygulayın. Şimdi, hareket halindeyken yeni özelleştirilmiş görünümünüzle Minecraft oynamanın tadını çıkarabilirsiniz!
Minecraft görünümünüzü değiştirmek, oyun deneyiminizi kişiselleştirmenin eğlenceli ve kolay bir yoludur. İster bilgisayarda, ister konsolda veya Pocket Edition’da olun, Minecraft görünümünüzü değiştirmek ve oyunda benzersiz tarzınızı sergilemek için bu adım adım kılavuzları izleyin.
PC’de Minecraft oynuyorsanız ve karakterinizin dış görünümünü değiştirmek istiyorsanız, bu kolay adımları izleyin:
İşte bu kadar! PC’de Minecraft görünümünüzü başarıyla değiştirdiniz. Artık Minecraft’ın bloklu dünyasını keşfederken benzersiz tarzınızı gösterebilirsiniz.
Minecraft görünümünüzü değiştirmek, karakterinizin görünümünü özelleştirmenizi sağlar. Oynadığınız platforma bağlı olarak dış görünümleri indirmenin birkaç yolu vardır:
Ayrıca Okuyun: Oyun dizüstü bilgisayarınızın pil ömrünü korumak için ipuçları
Ayrıca Okuyun: Disney Dreamlight Vadisi'ndeki Kabak Lokasyonlarını Keşfedin
Artık ilgili cihazınızdaki Minecraft skins klasörüne nasıl erişeceğinizi bildiğinize göre, Minecraft skin’inizi istediğiniz herhangi bir özel skin ile kolayca değiştirebilirsiniz!
Varsayılan Minecraft görünümünü özel bir görünümle değiştirmek, karakterinizi kişiselleştirmenize ve oyunda öne çıkmanıza olanak tanır. Varsayılan görünümünüzü özel bir görünümle nasıl değiştirebileceğinizi aşağıda bulabilirsiniz:
Bu adımları izleyerek, varsayılan Minecraft görünümünü özel bir görünümle kolayca değiştirebilir ve oyunu oynarken benzersiz tarzınızı sergileyebilirsiniz.
Konsolda Minecraft kaplamalarını değiştirmek basit bir işlemdir. Oyunun konsol sürümünde Minecraft görünümünüzü değiştirmek için bu adım adım talimatları izleyin.
Tebrikler! Oyunun konsol sürümünde Minecraft görünümünü başarıyla değiştirdin. Yeni görünümünüzle oynamanın tadını çıkarın!
Evet, Minecraft kaplamalarını indirebileceğiniz birkaç web sitesi var. Bazı popüler olanlar arasında minecraftskins.com, planetminecraft.com ve namemc.com bulunur. Bu web siteleri, aralarından seçim yapabileceğiniz çok çeşitli kaplamalar sunar. Sadece mevcut kaplamalara göz atın ve beğendiklerinizi bilgisayarınıza veya cihazınıza indirin.
Elden Ring’de tüm Mezarlık Gölgesi patronlarını nerede bulabilirsiniz? FromSoftware tarafından geliştirilen ve Bandai Namco Entertainment tarafından …
Makaleyi OkuyunGTA Online’da Gun Van nasıl bulunur - tüm konumlar ve silahlar Yüksek oktanlı aksiyon ve patlayıcı oyunların hayranı mısınız? İkonik GTA serisinin …
Makaleyi OkuyunTüm Subnautica biyomları - Konumlar, derinlikler ve hasat düğümleri Subnautica, keşfedilecek geniş ve çeşitli bir okyanus sunan bir su altı hayatta …
Makaleyi OkuyunFortnite’ta Vegeta kostümü nasıl elde edilir? Fortnite oynanabilir karakterler listesine heyecan verici yeni bir ekleme yaptı ve bu karakter ikonik …
Makaleyi OkuyunDisney Dreamlight Valley’de Kremalı Sarımsaklı Deniz Tarağı Nasıl Yapılır Disney Dreamlight Vadisi’nin imza yemeklerinden biri olan Kremalı Sarımsaklı …
Makaleyi OkuyunMinecraft’ta Sivri Damlataşı nasıl bulunur Minecraft, oyuncuların kendi sanal dünyalarını keşfedip yaratabildikleri popüler bir sandbox oyunudur. …
Makaleyi Okuyun