Melhor conjunto de movimentos para Entei em Pokémon Go: Melhore as suas batalhas
Melhor conjunto de movimentos para Entei em Pokémon Go Entei é um poderoso Pokémon do tipo Fogo em Pokémon Go que pode dar um grande golpe nas …
Ler o artigo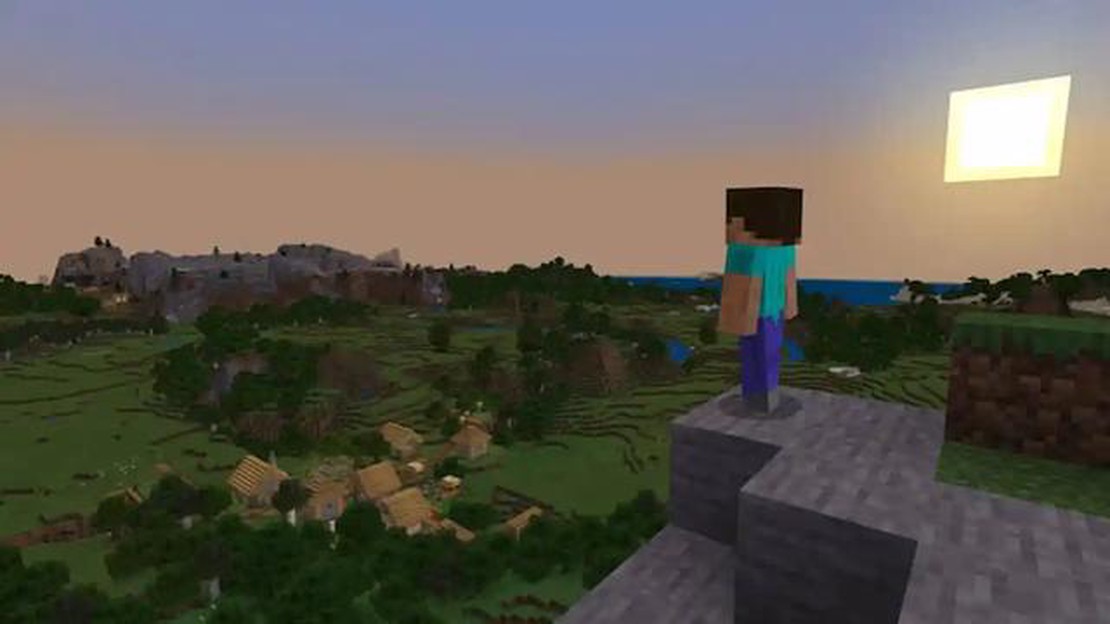
O Minecraft é um popular jogo sandbox que permite aos jogadores criar e explorar mundos virtuais. Um dos aspectos mais interessantes do jogo é a capacidade de personalizar a aparência do seu personagem mudando a sua pele. Quer esteja a jogar no PC, na consola ou na Pocket Edition, mudar a skin do Minecraft é um processo simples que lhe permite expressar a sua individualidade e destacar-se no jogo.
Para mudar a skin do Minecraft no PC, podes usar o site oficial do Minecraft ou sites de skins de terceiros. O site oficial oferece uma vasta coleção de skins que pode escolher. Basta visitar o site, iniciar sessão na sua conta Minecraft e navegar até à secção “Skins”. A partir daí, pode navegar pelas skins disponíveis, selecionar a que mais lhe agrada e clicar no botão “Change” (Alterar) para a aplicar à sua personagem. Em alternativa, podes transferir skins de sites de terceiros, guardá-las no teu computador e depois carregá-las para o site do Minecraft seguindo os mesmos passos.
Na consola, mudar a skin do Minecraft é igualmente fácil. Abra o jogo e navegue até à secção “Loja”. Aqui, encontrará uma variedade de pacotes de skin disponíveis para compra ou transferência. Navega pelas opções e escolhe o pacote de skin que desejas. Uma vez transferido, vai ao menu “Customization” e selecciona a opção “Change Skin”. A partir daí, podes escolher o pacote de skin que transferiste e aplicá-lo à tua personagem. Alguns pacotes de skin também podem incluir acessórios e texturas adicionais para personalizar ainda mais a aparência do seu personagem.
Se estiveres a jogar Minecraft Pocket Edition no teu dispositivo móvel, mudar a tua skin também é um processo simples. Começa por descarregar uma skin à tua escolha da loja online ou de um site de terceiros. Quando tiveres o ficheiro de skin guardado no teu dispositivo, abre a aplicação Minecraft e vai a “Definições”. A partir daí, seleccione “Perfil” e depois “Skin”. Escolha a opção “Selecionar um arquivo” e navegue até o local onde você salvou o arquivo de skin. Seleccione o ficheiro de skin e aplique-o à sua personagem. Agora, podes divertir-te a jogar Minecraft com a tua nova skin personalizada em qualquer lugar!
Mudar a skin do Minecraft é uma forma fácil e divertida de personalizar a tua experiência de jogo. Quer estejas no PC, na consola ou na Pocket Edition, segue estes guias passo a passo para mudares a tua skin do Minecraft e mostrares o teu estilo único no jogo.
Se estiveres a jogar Minecraft no PC e quiseres mudar a skin da tua personagem, segue estes passos simples:
E pronto! Mudaste com sucesso a tua skin do Minecraft no PC. Agora podes mostrar o teu estilo único enquanto exploras o mundo de blocos do Minecraft.
Mudar a skin do Minecraft permite personalizar a aparência do seu personagem. Existem várias formas de transferir skins, dependendo da plataforma em que estás a jogar:
Leia também: O Acer SB220Q é o melhor monitor para jogos a um preço acessível? Leia a nossa análise para o descobrir!
Pocket Edition: Na Pocket Edition (dispositivos móveis), podes descarregar skins de várias fontes:
Agora que já sabe como aceder à pasta de skins do Minecraft no seu respetivo dispositivo, pode facilmente mudar a sua skin do Minecraft para qualquer skin personalizada que queira!
Leia também: Tudo o que precisa de saber sobre as diferentes edições de Escape from Tarkov
Alterar a skin predefinida do Minecraft por uma personalizada permite-lhe personalizar a sua personagem e destacar-se no jogo. Eis como podes substituir a tua skin predefinida por uma personalizada:
Seguindo estes passos, podes facilmente substituir a skin predefinida do Minecraft por uma personalizada e mostrar o teu estilo único enquanto jogas o jogo.
Alterar as skins do Minecraft na consola é um processo simples. Siga estas instruções passo a passo para alterar a skin do Minecraft na versão do jogo para consola.
Parabéns! Mudaste com sucesso a tua skin do Minecraft na tua versão do jogo para consola. Diverte-te a jogar com o teu novo visual!
Sim, existem vários sites onde podes descarregar skins do Minecraft. Alguns dos mais populares incluem minecraftskins.com, planetminecraft.com e namemc.com. Estes sites oferecem uma grande variedade de skins para escolheres. Basta navegar pelas skins disponíveis e descarregar as que mais gostar para o seu computador ou dispositivo.
Melhor conjunto de movimentos para Entei em Pokémon Go Entei é um poderoso Pokémon do tipo Fogo em Pokémon Go que pode dar um grande golpe nas …
Ler o artigoAnel de Elden: Como ativar o elevador da Torre Rampart no Castelo de Stormveil No vasto mundo aberto de Elden Ring, o Castelo Stormveil é uma …
Ler o artigoA melhor construção de Riven em League of Legends: Fenda Selvagem League of Legends: Fenda Selvagem é um popular jogo para telemóvel que traz a ação …
Ler o artigoComo é que a Carne Proibida e o Fogo Proibido funcionam no Path of Exile? No Path of Exile, duas mecânicas poderosas que os jogadores podem encontrar …
Ler o artigoMinecraft: Todas as variantes de cor do Axolotl Se és fã do Minecraft, então sabes como é importante descobrir e colecionar todas as diferentes …
Ler o artigoA melhor construção para Morgan Le Fay em Smite Quando se trata de jogar com Morgan Le Fay em Smite, tudo se resume a liberar seu poder e dominar o …
Ler o artigo