ファイナルファンタジーXIVでグリプゲルを入手する方法
ファイナルファンタジーXIVでグリプゲルを入手する方法 ファイナルファンタジーXIVの広大な世界では、プレイヤーはゲームプレイをより楽しむために、希少価値の高い資源を常に探しています。 そのようなリソースの1つがGripgelです。Gripgelは非常に人気のあるアイテムで、様々なクラフトレシピに使 …
記事を読む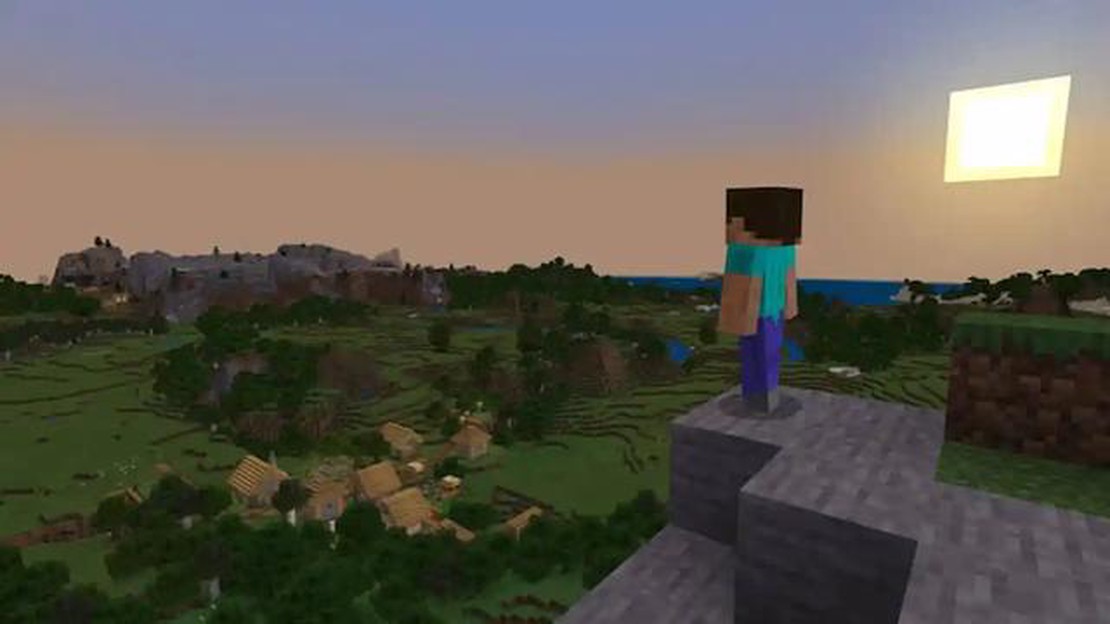
Minecraftは、プレイヤーが仮想世界を作成し、探索することができます人気のサンドボックスゲームです。 このゲームの最もエキサイティングな側面の一つは、そのスキンを変更することによって、あなたのキャラクターの外観をカスタマイズする機能です。 PC、コンソール、ポケットエディションのいずれでプレイしていても、Minecraftのスキンを変更するのは簡単なプロセスで、自分の個性を表現してゲーム内で目立つことができます。
PCでMinecraftのスキンを変更するには、Minecraftの公式サイトかサードパーティのスキンサイトのどちらかを利用できます。 公式サイトには、膨大な数のスキンが用意されています。 公式サイトにアクセスし、Minecraftアカウントにログインして、「スキン」セクションに移動します。 そこから利用可能なスキンを閲覧し、気に入ったものを選択して「変更」ボタンをクリックすると、キャラクターにスキンを適用できます。 または、サードパーティのウェブサイトからスキンをダウンロードしてコンピュータに保存し、同じ手順でMinecraftのウェブサイトにアップロードすることもできます。
コンソールの場合、Minecraftのスキンを変更するのは簡単です。 ゲームを開き、「ストア」セクションに移動します。 ここには、購入またはダウンロード可能なさまざまなスキンパックがあります。 オプションを見て、好きなスキンパックを選びましょう。 ダウンロードが完了したら、“カスタマイズ “メニューから “スキンの変更 “を選択します。 そこからダウンロードしたスキンパックを選択し、キャラクターに適用することができます。 スキンパックの中には、キャラクターの外見をさらにカスタマイズするための追加アクセサリーやテクスチャが含まれているものもあります。
モバイルデバイスでMinecraft Pocket Editionをプレイしている場合、スキンの変更も簡単です。 まずはオンラインストアやサードパーティのウェブサイトから好きなスキンをダウンロードしましょう。 スキンファイルをデバイスに保存したら、Minecraftアプリを開き、“設定 “に進みます。 そこから “Profile” を選択し、次に “Skin” を選択します。 ファイルを選択」オプションを選択し、スキンファイルを保存した場所に移動します。 スキンファイルを選択し、キャラクターに適用します。 これで、外出先でも新しくカスタマイズしたスキンでマインクラフトを楽しめます!
Minecraftのスキンを変更するのは、ゲーム体験をパーソナライズする楽しく簡単な方法です。 PC、コンソール、ポケットエディションのいずれでも、以下のステップバイステップガイドに従ってMinecraftのスキンを変更し、ゲーム内で独自のスタイルをアピールしましょう。
PCでMinecraftをプレイしていて、キャラクターのスキンを変更したい場合は、以下の簡単な手順に従ってください:
これで完了です! PCでマインクラフトのスキンを変更できました。 これで、マインクラフトのブロッキーな世界を探検しながら、あなただけのスタイルをアピールできます。
Minecraftのスキンを変更すると、キャラクターの外観をカスタマイズできます。 スキンをダウンロードするには、プレイするプラットフォームによっていくつかの方法があります:
こちらもお読みください: ルーンファクトリー5』風邪薬の入手場所:総合ガイド
これで、各デバイスの Minecraft スキンフォルダにアクセスする方法がわかったので、Minecraft スキンを好きなカスタムスキンに簡単に変更できます!
こちらもお読みください: World of Warcraft」で憧れの「Amalgam of Rage」マウントを手に入れる秘訣を探る
マインクラフトのデフォルトスキンをカスタムスキンに変更すると、キャラクターをパーソナライズしてゲーム内で目立つことができます。 ここでは、デフォルトのスキンをカスタムスキンに変更する方法を説明します:
以上のステップを踏めば、マインクラフトのデフォルトスキンをカスタムスキンに簡単に変更でき、ゲームをプレイしながら自分だけのスタイルをアピールできます。
コンソールで Minecraft のスキンを変更する方法は簡単です。 以下のステップバイステップの手順に従って、コンソール版のMinecraftのスキンを変更してください。
おめでとうございます! コンソール版マインクラフトのスキン変更が完了しました。 新しいスキンでのプレイをお楽しみください!
はい、マインクラフトのスキンをダウンロードできるサイトはいくつかあります。 minecraftskins.com、planetminecraft.com、namemc.comなどが有名です。 これらのサイトでは、幅広い種類のスキンを提供しています。 利用可能なスキンを閲覧し、気に入ったものをコンピュータやデバイスにダウンロードするだけです。
ファイナルファンタジーXIVでグリプゲルを入手する方法 ファイナルファンタジーXIVの広大な世界では、プレイヤーはゲームプレイをより楽しむために、希少価値の高い資源を常に探しています。 そのようなリソースの1つがGripgelです。Gripgelは非常に人気のあるアイテムで、様々なクラフトレシピに使 …
記事を読むレゴ スター・ウォーズ/スカイウォーカー・サーガで元老院対決の課題をすべてクリアする方法 レゴ・スター・ウォーズ/スカイウォーカー・サーガの旅に出ると、最も象徴的で挑戦的なミッションの1つが元老院対決です。 銀河元老院の中心を舞台に、ジェダイとシスが銀河の支配権をめぐって壮絶な対決を繰り広げる激しい …
記事を読むファイナルファンタジーXIVのペナンブラの設定方法 ファイナルファンタジーXIVの熱心なプレイヤーなら、ゲームプレイをより快適にする方法を常に探していることでしょう。 そのような方法の1つは、ゲーム内のパフォーマンスを大幅に向上させることができる不可欠なツールであるPenumbraを設定することで …
記事を読むDestiny 2 シャユラの怒り ゴッドロールガイド - PvPとPvE Destiny 2のPvPとPvEの両方で優位に立てる完璧な武器をお探しですか? Shayura’s Wrath以外にはありません。 このサブマシンガンは熟練したガーディアンの手にかかれば侮れない威力を発揮する。 このガイド …
記事を読むBitLifeでスリッパリー・デビル・チャレンジを完了する方法 BitLifeのスリッパリー・デビル・チャレンジは、プレイヤーが挑戦できる最もチャレンジングでエキサイティングなタスクの1つです。 このチャレンジでは、犯罪と欺瞞に満ちた生活を送り、捕まったり殺されたりするのを避けながら犯罪の裏社会をナ …
記事を読むRoblox FPSとシューティングゲームのベスト10 Robloxは様々なジャンルのゲームを提供する人気のオンラインゲームプラットフォームです。 FPSやシューティングゲームのファンにとって、Robloxは多くの選択肢から選ぶことができます。 経験豊富なゲーマーも、シューティングゲーム初心者の方 …
記事を読む