Unlock a Rainbow of Locker Colors in Splatoon 3: Step-by-Step Guide
How to get more Locker colors in Splatoon 3 Are you tired of the same old locker colors in Splatoon 3? Do you want to stand out from the crowd and …
Read Article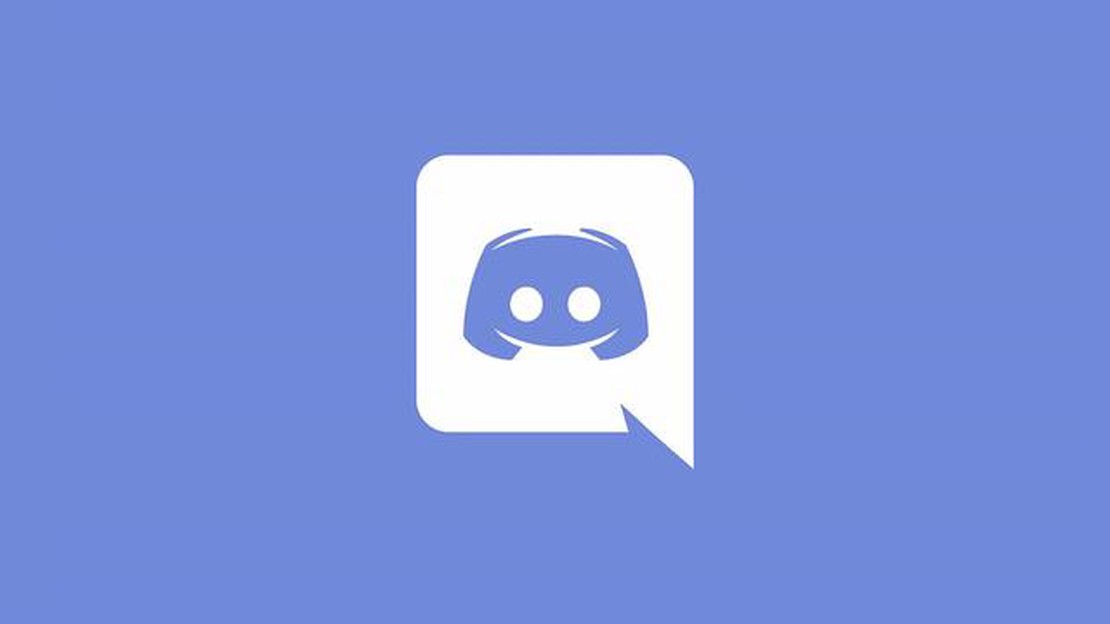
Do you want to keep your friends and community members on Discord excited and curious about your latest updates or game tricks? One way to do that is by using spoiler text and images. Spoiler formatting allows you to hide sensitive or potential spoilers by making them visible only when the user chooses to reveal them. Whether you are on Discord Desktop or using a mobile device, this guide will walk you through the steps of using spoiler text and images on Discord.
To create spoiler text on Discord, all you need to do is use the vertical bar (|) character at the beginning and end of the text you want to hide. For example, typing “|spoiler text|” will display the text as “spoiler text” when someone clicks on it. This feature comes in handy when discussing plot twists or surprises in movies, TV shows, or games, allowing users to choose whether or not they want to see the hidden content.
Using spoiler images on Discord is just as easy. Simply wrap your image URL in the spoiler tag. For example, typing “||YourImageURL||” will hide the image until it’s clicked on. This is particularly useful when sharing screenshots, fan art, or any visual content that could potentially spoil someone’s experience. It gives users the option to interact with your content on their terms, keeping the element of surprise intact.
Remember to use spoiler text and images responsibly to enhance the Discord experience for everyone. Be considerate of others and avoid spoiling important plot points or details without proper warning. By using spoiler formatting, you can create an engaging and interactive environment on Discord, where users have the choice to explore hidden content at their own pace.
Discord is a popular messaging and Voice over IP (VoIP) platform that allows users to communicate with others in real-time. One of its features is the ability to use spoiler text and images, which can be helpful when discussing sensitive or spoiler-related content. In this guide, we will show you how to use spoiler text and images on Discord desktop and mobile.
Read Also: Can you replay chapters in The Quarry? Answered
Using spoiler text and images on Discord mobile is similar to the desktop version:
Note: Some Discord mobile versions may have slightly different steps or options, but the basic concept remains the same.
Discord’s spoiler text and image feature allows users to discuss sensitive or spoiler-related content without revealing it immediately. By using double vertical bars or selecting the “Spoiler” option for images, users can maintain the element of surprise and avoid spoiling the experience for others. Whether you use Discord on desktop or mobile, follow these simple steps to utilize the spoiler feature effectively.
Discord is a popular instant messaging and voice chat platform that allows users to communicate with others in various communities and servers. One of the features offered by Discord is the ability to hide spoilers in text messages.
To use spoiler text on Discord Desktop, follow these steps:
Once sent, the spoiler text will appear as a gray block with a “spoiler” label on it. Other users in the channel will need to click on the block to reveal the hidden text.
Read Also: Discover the Secret to Finding Fresh Asparagus in Disney Dreamlight Valley
It’s important to note that spoiler text can only be used on text messages and not on images or other multimedia content. If you want to hide an image as a spoiler, consider using the spoiler feature for images, which is covered in a separate guide.
Using spoiler text on Discord Desktop is a great way to prevent accidentally revealing sensitive information or plot details in spoiler-heavy discussions. It adds an extra layer of excitement and anticipation for those who want to dive into the content while keeping it hidden from those who may not be ready.
To use spoiler images on Discord Mobile, follow these steps:
Once the spoiler image is sent, it will be displayed with a blurred overlay by default. Other users will need to click on the image to reveal its content.
Note that spoiler images on Discord Mobile work similarly to spoiler images on Discord Desktop. The steps may vary slightly based on the device and app version you are using.
Spoiler text and images on Discord are a way to hide certain content, such as plot details or sensitive images, so that other users have the option to reveal them if they choose to.
To use spoiler text on Discord desktop, simply wrap your text in vertical bars and exclamation marks, like this: ||spoiler text here||. This will make the text appear as hidden until someone clicks on it.
Yes, you can use spoiler text on Discord mobile as well. The syntax is the same as on desktop: ||spoiler text here||. Just make sure you have the latest version of the Discord app installed on your mobile device.
Yes, you can hide images as spoilers on Discord. To do this, simply upload the image as you normally would, but make sure to select the “Mark as Spoiler” option before sending it. The image will then appear as a blurred preview until someone clicks on it.
Yes, you have the option to reveal the hidden content in a spoiler if you don’t want to keep it hidden. Simply click on the spoiler text or image, and it will be revealed to you.
How to get more Locker colors in Splatoon 3 Are you tired of the same old locker colors in Splatoon 3? Do you want to stand out from the crowd and …
Read ArticleRed Dead Redemption 2 Gold Bars – where to find and sell Gold Bars Gold bars are one of the most valuable and sought-after items in Red Dead …
Read ArticleHow to complete the Small Business, Big Dreams quest in Final Fantasy XIV In the popular MMORPG Final Fantasy XIV, players have the opportunity to …
Read ArticleHow to make a Potion of Night Vision in Minecraft Minecraft is a popular sandbox game that allows players to explore and create their own virtual …
Read ArticleWill there be an Injustice 3? Answered Since the release of Injustice 2 in 2017, fans of the popular fighting game have been eagerly anticipating news …
Read ArticleHow to move and destroy buildings in Cult of the Lamb Welcome to the mystical world of Cult of the Lamb! In this whimsical indie game, players take on …
Read Article