Destiny 2 Lightfall: How to Easily Cheese Desperate Measures With Calus Cheese Strat
How to cheese Desperate Measures in Destiny 2 Lightfall – Calus cheese strat In Destiny 2’s latest expansion, Lightfall, players are faced with the …
Read Article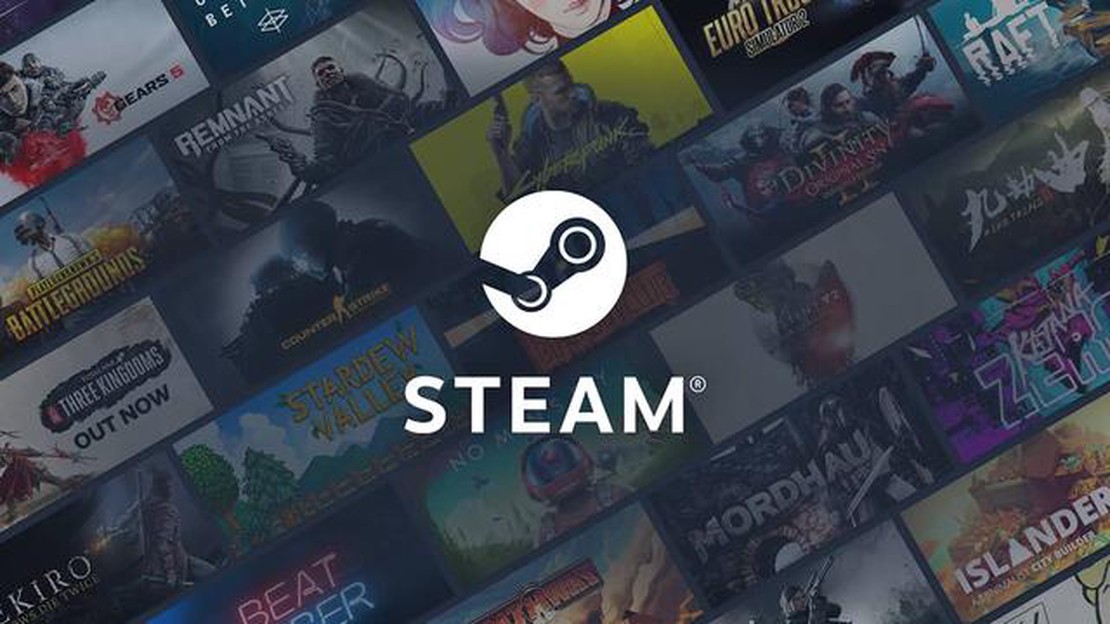
If you’re experiencing issues with Steam, such as games not launching or the client freezing, it may be time to restart the Steam application. Restarting Steam can help resolve various technical issues and ensure a smoother gaming experience. In this guide, we’ll explore three different methods to force reset Steam and get it up and running again.
The first method to restart Steam is by closing it from the system tray. Look for the Steam icon in the bottom right corner of your screen, near the clock. Right-click on the Steam icon and select “Exit” from the context menu. This will completely close the Steam application. Wait a few seconds, then reopen Steam to see if the issue has been resolved.
If closing Steam from the system tray doesn’t work, you can try ending the Steam processes in the Task Manager. Press Ctrl+Shift+Esc on your keyboard to open the Task Manager. In the Processes tab, locate any processes related to Steam (such as “Steam.exe” or “SteamClientService.exe”), right-click on them, and select “End Task.” After ending all Steam processes, reopen Steam to see if the problem persists.
If the above methods didn’t work, a computer restart can help resolve any underlying issues that may be affecting Steam. To restart your computer, click on the Start menu (usually located in the bottom left corner of your screen), click on the power button icon, and select “Restart.” Once your computer has restarted, open Steam and check if the problem has been resolved.
Remember, restarting Steam is a useful troubleshooting step, but it may not resolve all issues. If you continue to experience problems with Steam, it’s recommended to reach out to Steam Support or visit the Steam community forums for further assistance.
If you’re experiencing issues with Steam, a restart can often help resolve them. Here are three ways to force reset Steam:
Read Also: 5 Letter Words with IE in the Middle - Wordle Game Help
These are three simple methods you can use to force reset Steam and resolve any issues you may be experiencing. Try them in the order listed until the problem is resolved.
If you are experiencing issues with Steam and need to restart it, you can use the Task Manager to end its processes. Here’s how:
Note: Ending Steam’s processes using the Task Manager can lead to data loss if you have any unsaved progress in games or other Steam-related activities. Make sure to save your progress before proceeding.
Using the Task Manager to end Steam’s processes is a quick and effective way to troubleshoot issues with the Steam client. It can help reset any background processes that might be causing problems and allow you to start fresh with a clean instance of Steam.
Read Also: Get the Minotaur Exocraft in No Man’s Sky: Step-by-Step Guide
If you are unable to close or restart Steam through the regular methods, you can force quit it through the system tray. Here’s how:
After force quitting Steam, you can relaunch the application to see if the issue has been resolved.
If you prefer a more traditional method of restarting Steam, you can do so through the settings menu. Here’s how to do it:
After clicking on the “Restart Steam” button, Steam will close and automatically restart. This method allows you to perform a clean restart of Steam without having to exit the program manually.
Note that restarting Steam through the settings menu will not affect any of your saved data or installed games. It simply closes and restarts the Steam client to resolve any potential issues or glitches you may be experiencing.
If your Steam client won’t launch, you can try restarting it in a few ways. First, you can try restarting your computer and then launching Steam again. If that doesn’t work, you can force reset Steam by ending the Steam process in the Task Manager and then launching it again. Lastly, you can try reinstalling Steam to fix any underlying issues.
If you’re experiencing issues with Steam and need to restart it, there are a few methods you can try. The first method is to simply exit Steam and relaunch it. If that doesn’t work, you can force restart it by ending the Steam process in the Task Manager and then relaunching it. If the issue still persists, you can try reinstalling Steam to fix any potential problems.
If you encounter a freezing issue with Steam and need to restart it, there are a couple of options you can try. First, you can try closing Steam and launching it again. If the freezing persists, you can force restart Steam by ending the Steam process in the Task Manager and then relaunching it. If none of these methods work, you may need to reinstall Steam to resolve the freezing problem.
If Steam isn’t responding and you need to force reset it, there are a few steps you can take. First, try closing the application and relaunching it. If that doesn’t work, you can open the Task Manager, find the Steam process, and end it. After that, you can try launching Steam again. If the issue persists, you may need to uninstall and reinstall Steam to fix any underlying problems.
If Steam is acting up and you need to restart it, there are a couple of methods you can try. First, you can simply exit Steam and then relaunch it. If that doesn’t solve the issue, you can force reset Steam by ending the Steam process in the Task Manager and then launching it again. If the problem continues, you may need to reinstall Steam to resolve the issue.
If you’re experiencing trouble with your Steam client and need to restart it, there are a few steps you can take. First, try closing Steam and reopening it. If that doesn’t work, you can force restart Steam by ending the Steam process in the Task Manager and then relaunching it. If the trouble persists, you can consider reinstalling Steam to fix any potential issues.
How to cheese Desperate Measures in Destiny 2 Lightfall – Calus cheese strat In Destiny 2’s latest expansion, Lightfall, players are faced with the …
Read ArticleWe Will Rise Walkthrough | Assassin’s Creed Odyssey Welcome to our walkthrough guide for “We Will Rise,” one of the chapters in the popular video game …
Read ArticleHow to make a Grief Phase Blade in Diablo 2: Resurrected Welcome to our ultimate guide on crafting a Grief Phase Blade in Diablo 2: Resurrected! The …
Read ArticleHow to get the BXR-55 Battler and best God Rolls in Destiny 2 The BXR-55 Battler is a powerful weapon in Destiny 2 that is highly sought after by …
Read ArticleYu-Gi-Oh! Master Duel: Exodia deck build (2022) The Exodia deck has always been a fan favorite in the Yu-Gi-Oh! trading card game, and it continues to …
Read ArticleBrotato beginners’ guide – tips and tricks If you’re a fan of potato-based snacks, then you’re going to love this Brotato Beginners’ Guide. Whether …
Read Article