Latency and Response of Wireless and Wired Mice: A Comprehensive Comparison
Latency and response of wireless and wired mice In the world of gaming, having precise and quick control over your movements can be the difference …
Read Article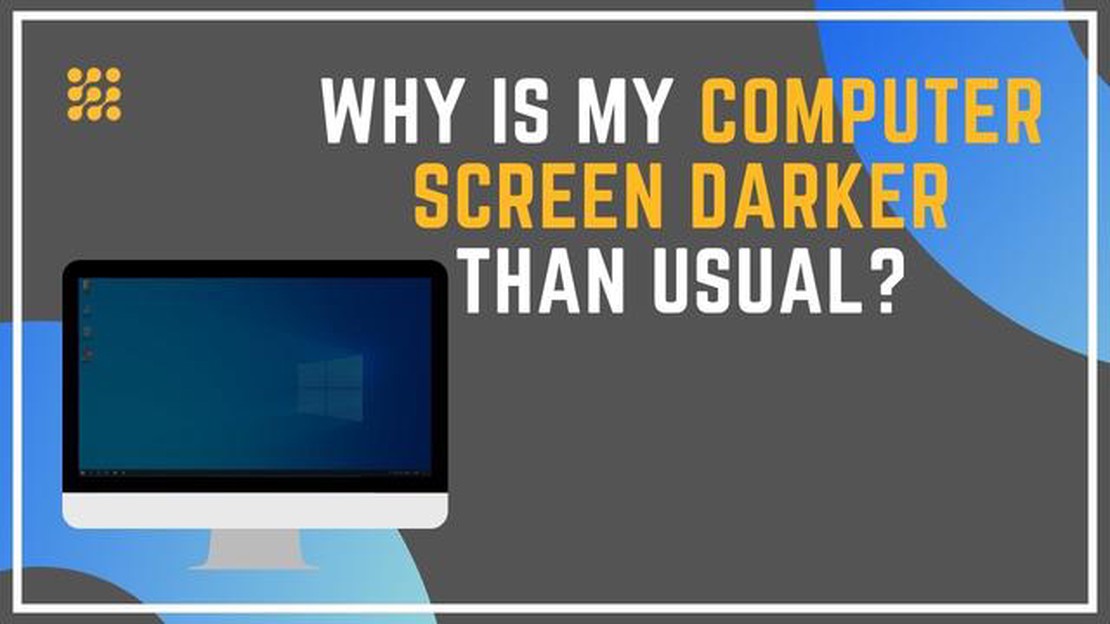
Are you frustrated with a gaming monitor that is either too dark or too bright? Don’t worry, you’re not alone. Many gamers encounter this issue and it can greatly affect their gaming experience. However, there are several solutions that you can try to fix this problem and get the perfect brightness levels for your gaming sessions.
One of the most common solutions is adjusting the brightness settings directly on your gaming monitor. Most monitors have built-in controls that allow you to increase or decrease the brightness. Experiment with these settings to find the level that suits your preference. Don’t forget to save the changes after you’ve made the adjustments.
If adjusting the brightness settings on the monitor doesn’t work, you can also try calibrating the monitor using software. There are various calibration tools available online that can help you set the brightness and other display settings accurately. These tools usually guide you through the process step by step, making it easy for even the most novice users.
Pro tip: When calibrating your gaming monitor, make sure you do it in a well-lit room. Natural light can significantly affect the perception of brightness, so it’s essential to have consistent lighting conditions during the calibration process.
In some cases, the issue might not be with the monitor settings but with the graphics card settings. Check your graphics card control panel and ensure that the brightness or gamma settings are not too high or too low. Adjust the settings accordingly and see if it makes a difference in the brightness of your gaming monitor.
Ultimately, if none of the above solutions work, it might be time to consider getting a new gaming monitor. Technology advancements have led to monitors with better brightness control and overall display quality. Look for monitors that have adaptive brightness settings or HDR capabilities for a more immersive gaming experience.
Remember, every gamer has different preferences when it comes to brightness levels. So, it’s essential to find the setting that feels comfortable for your eyes and enhances your gaming experience. Take the time to experiment with different solutions until you find the perfect balance of brightness for your gaming sessions.
Having a properly calibrated and adjusted gaming monitor is crucial for an optimal gaming experience. However, sometimes the monitor can be too dark or too bright, which can significantly affect gameplay. To fix this issue, here are some top solutions:
By following these top solutions, you should be able to fix a monitor that is too dark or bright and achieve an optimal gaming experience with accurate and vibrant visuals.
If you find that your gaming monitor is either too dark or too bright, you can try adjusting the settings on the monitor itself. Most monitors come with built-in menus that allow you to customize the brightness, contrast, and other display options. Here are the steps to adjust the monitor settings:
Keep in mind that every monitor may have slightly different menu options and navigation buttons, so the above steps may vary. Consult your monitor’s user manual for specific instructions on accessing and adjusting the settings.
Read Also: Best Phoenix Decks in Clash Royale: Unleash the Firebird's Power
Additionally, you can also try adjusting other settings such as gamma, hue, and saturation to fine-tune the overall display quality. Experiment with different combinations of settings until you achieve the desired brightness and contrast levels.
If adjusting the monitor settings doesn’t solve the issue, you may need to consider other solutions such as updating the graphics drivers or using calibration tools to further optimize the display quality.
If you are experiencing a gaming monitor that is too dark or too bright, calibrating the display color can help improve the overall visual experience. Here are some steps to follow:
By following these steps and experimenting with the different settings, you should be able to calibrate your gaming monitor’s display color to a level that suits your preferences and enhances your gaming experience.
If your gaming monitor is still too dark or bright after adjusting the settings, another solution is to use external lighting solutions. These can help to improve the overall lighting in your gaming area and provide a better viewing experience.
1. Ambient Lighting: One option is to utilize ambient lighting in your gaming area. This involves placing lights around the room to create a more even and balanced lighting environment. You can use overhead lights or floor lamps to provide indirect lighting that helps to reduce glare and shadows on your gaming monitor.
Read Also: Tears of the Kingdom – Master Sword Location & Stamina Amount To Get It
2. Bias Lighting: Bias lighting is another technique that can help to reduce eye strain and enhance the contrast of your gaming monitor. It involves placing a light source behind your gaming monitor, which provides a subtle backlight that reduces the difference in brightness between your monitor and the surrounding room. This can make it easier on your eyes and improve the perceived image quality.
3. Adjustable Desk Lamp: If you prefer more direct lighting, you can use an adjustable desk lamp. Position the lamp so that it illuminates your gaming area from a different angle than your monitor, avoiding casting unwanted shadows on the screen. This can help to reduce screen glare and create a more comfortable viewing experience.
4. Screen Hoods: Screen hoods, also known as monitor shades or glare guards, can be attached to your monitor to help reduce glare and reflections. These hoods typically consist of a black frame that surrounds the screen, shielding it from external light sources and creating a more focused viewing area.
5. Light Filtering Films: Light filtering films can be applied directly to your gaming monitor to reduce glare and harsh lighting. These films are designed to diffuse light and minimize reflections, resulting in a more comfortable and clearer viewing experience. They can also help to protect your monitor from scratches and fingerprints.
Remember to experiment with different lighting setups and find the solution that works best for you. By using external lighting solutions, you can improve the overall viewing quality of your gaming monitor and enhance your gaming experience.
If your gaming monitor is too dark, there are several solutions you can try. First, you can adjust the brightness and contrast settings on your monitor. You can usually find these settings in the menu of your monitor. You can also try adjusting the gamma settings, which control the overall brightness and contrast of your display. Additionally, you can try calibrating your monitor using a calibration tool, such as a colorimeter or a software. This will help ensure that your monitor is displaying colors and brightness accurately.
If your gaming monitor is too bright, there are a few possible reasons. First, check the brightness settings on your monitor and make sure they are not set too high. You can usually adjust the brightness in the monitor’s menu. Additionally, the ambient lighting in your room may be affecting the perceived brightness of your monitor. Try adjusting the lighting in your room to see if it makes a difference. Lastly, your monitor may be set to a high gamma setting, which can make the display appear brighter. Try adjusting the gamma settings to see if it helps.
If your gaming monitor is too dark in certain games, there are a few things you can try. First, check the in-game settings and see if there are any brightness or gamma options that you can adjust. You can also try adjusting the brightness and contrast settings on your monitor specifically for that game. Some games also have their own built-in calibration tools that you can use to adjust the brightness and contrast. If none of these solutions work, it may be worth contacting the game’s developer or support team for assistance.
Updating your graphics card drivers may help with certain issues related to brightness or darkness on your gaming monitor. Graphics card drivers include software that controls the display settings and functionality of your graphics card. Sometimes, outdated or incorrect drivers can cause issues with the brightness or contrast of your monitor. Updating your drivers can help resolve these issues. It’s always a good idea to keep your graphics card drivers up to date to ensure optimal performance and compatibility.
To prevent your gaming monitor from becoming too dark or bright, there are a few things you can do. First, make sure to properly calibrate your monitor using a calibration tool. This will ensure that your monitor is displaying colors and brightness accurately. Additionally, try to keep the ambient lighting in your room at a consistent level. Fluctuations in lighting can affect the perceived brightness of your monitor. Lastly, avoid setting the brightness or contrast settings on your monitor too high, as this can lead to a less accurate display.
Latency and response of wireless and wired mice In the world of gaming, having precise and quick control over your movements can be the difference …
Read ArticleHow to farm Filthy Lucre in Destiny 2 If you’re an avid Destiny 2 player, you know that Filthy Lucre is an essential currency in the game. It allows …
Read Article5 letter words starting with RU – Wordle Game Help Are you playing the popular word game, Wordle, but struggling to find five-letter words starting …
Read ArticleThe 5 strongest blocks in Minecraft When it comes to constructing your fortress in Minecraft, finding the strongest blocks is essential to ensure its …
Read ArticleWhere to find Gravel Stone in Elden Ring – and what it does In the vast open world of Elden Ring, players will come across various resources and items …
Read ArticleHow to make a Gingerbread House in Disney Dreamlight Valley Are you ready to embark on a sweet adventure in the magical world of Disney Dreamlight …
Read Article