Destiny 2 Herod-C Guía de rol de Dios - PvP y PvE Consejos
Destiny 2 Herod-C god roll guide - PvP y PvE En Destiny 2, encontrar la tirada de arma perfecta puede mejorar mucho tu rendimiento tanto en …
Leer el artículo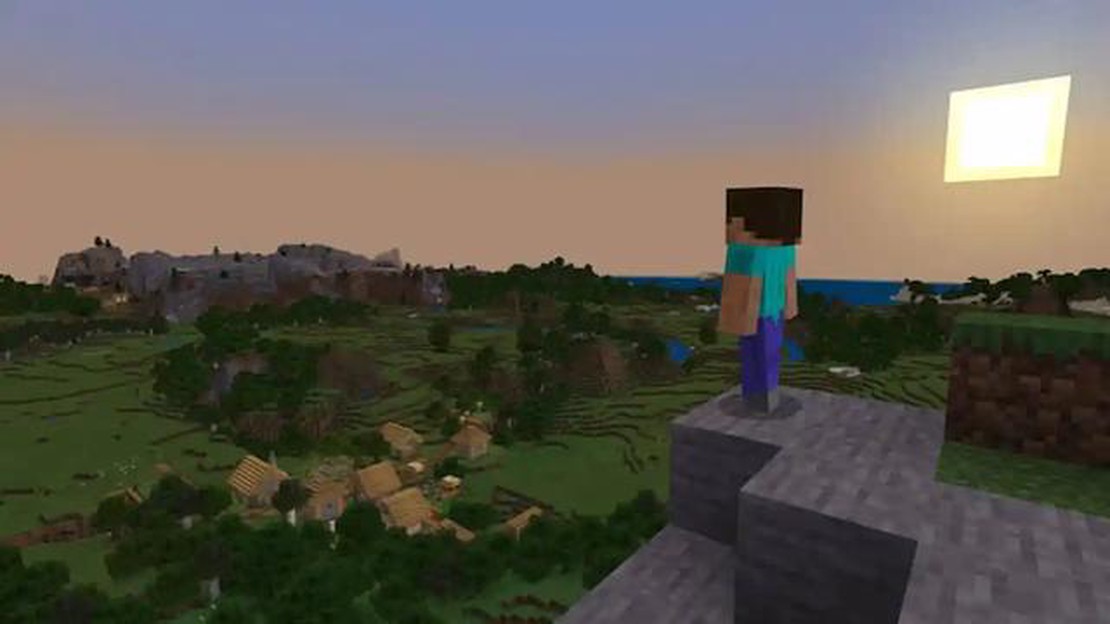
Minecraft es un popular juego sandbox que permite a los jugadores crear y explorar mundos virtuales. Uno de los aspectos más emocionantes del juego es la posibilidad de personalizar la apariencia de tu personaje cambiando su skin. Tanto si juegas en PC, consola o Pocket Edition, cambiar la skin de Minecraft es un proceso sencillo que te permite expresar tu individualidad y destacar en el juego.
Para cambiar tu skin de Minecraft en PC, puedes usar el sitio web oficial de Minecraft o sitios web de skins de terceros. El sitio web oficial ofrece una amplia colección de skins entre los que puedes elegir. Sólo tienes que visitar el sitio web, iniciar sesión en tu cuenta de Minecraft y navegar hasta la sección “Skins”. Desde allí, puedes navegar por las apariencias disponibles, seleccionar la que más te guste y hacer clic en el botón “Cambiar” para aplicarla a tu personaje. También puedes descargar skins de sitios web de terceros, guardarlos en tu ordenador y luego subirlos al sitio web de Minecraft siguiendo los mismos pasos.
En consola, cambiar tu skin de Minecraft es igual de fácil. Abre el juego y ve a la sección “Tienda”. Aquí encontrarás una gran variedad de packs de skins disponibles para comprar o descargar. Navega por las opciones y elige el skin que quieras. Una vez descargado, ve al menú “Personalización” y selecciona la opción “Cambiar skin”. A partir de ahí, puedes elegir el skin que has descargado y aplicarlo a tu personaje. Algunos packs de skins también pueden incluir accesorios y texturas adicionales para personalizar aún más el aspecto de tu personaje.
Si juegas a Minecraft Pocket Edition en tu dispositivo móvil, cambiar de skin también es un proceso sencillo. Empieza descargando el skin que prefieras de la tienda online o de un sitio web de terceros. Una vez que tengas el archivo de skin guardado en tu dispositivo, abre la app de Minecraft y ve a “Ajustes”. Desde ahí, selecciona “Perfil” y luego “Skin”. Elige la opción “Seleccionar un archivo” y navega hasta la ubicación donde guardaste el archivo de skin. Selecciona el archivo de skin y aplícalo a tu personaje. Ahora, ¡puedes disfrutar jugando a Minecraft con tu skin recién personalizado sobre la marcha!
Cambiar tu skin de Minecraft es una forma fácil y divertida de personalizar tu experiencia de juego. Ya sea en PC, consola o Pocket Edition, sigue estas guías paso a paso para cambiar tu skin de Minecraft y mostrar tu estilo único en el juego.
Si estás jugando a Minecraft en PC y quieres cambiar la skin de tu personaje, sigue estos sencillos pasos:
Ya está. Has cambiado con éxito tu skin de Minecraft en PC. Ahora puedes mostrar tu estilo único mientras exploras el mundo de bloques de Minecraft.
Leer también: Dónde encontrar a Dreepy en Pokémon Escarlata y Violeta
Cambiar tu skin de Minecraft te permite personalizar la apariencia de tu personaje. Hay varias formas de descargar skins, dependiendo de la plataforma en la que estés jugando:
Pocket Edition: En la Pocket Edition (dispositivos móviles), puedes descargar skins de varias fuentes:
Ahora que ya sabes cómo acceder a la carpeta de skins de Minecraft en tu dispositivo, ¡puedes cambiar fácilmente tu skin de Minecraft por cualquier skin personalizado que desees!
Cambiar la skin por defecto de Minecraft por una personalizada te permite personalizar tu personaje y destacar en el juego. A continuación te explicamos cómo puedes reemplazar tu skin por defecto por uno personalizado:
Leer también: Guía definitiva: Cómo conseguir el Wastelander M5 y los mejores God Rolls en Destiny 29. Abre la carpeta “skins”: Dentro del directorio de Minecraft, busca una carpeta llamada “skins”. Si no existe, crea una nueva carpeta y nómbrala “skins”. 10. Cambia el nombre del skin personalizado: Cambia el nombre del archivo de skin personalizado descargado a “char.png” o “steve.png” (dependiendo de tu versión de Minecraft). 11. 1. Sustituye el skin por defecto: Mueve o copia el skin personalizado renombrado a la carpeta “skins”, reemplazando el archivo “char.png” o “steve.png” existente. 12. 1. Inicia Minecraft: Inicia Minecraft y ve al menú principal del juego. 13. 1. Comprueba tu nuevo skin: Selecciona la opción “Skins” o “Cambiar skin” en el menú para ver tu nuevo skin personalizado aplicado a tu personaje de Minecraft.
Siguiendo estos pasos, puedes reemplazar fácilmente la skin predeterminada de Minecraft por una personalizada y mostrar tu estilo único mientras juegas.
Cambiar los skins de Minecraft en consola es un proceso sencillo. Sigue estas instrucciones paso a paso para cambiar tu skin de Minecraft en tu versión de consola del juego.
¡Enhorabuena! Has cambiado con éxito tu skin de Minecraft en tu versión de consola del juego. ¡Disfruta jugando con tu nuevo aspecto!
Sí, hay varios sitios web donde puedes descargar skins de Minecraft. Algunos de los más populares son minecraftskins.com, planetminecraft.com y namemc.com. Estos sitios web ofrecen una amplia gama de skins para que elijas. Sólo tienes que navegar a través de los skins disponibles y descargar los que más te gusten en tu ordenador o dispositivo.
Destiny 2 Herod-C god roll guide - PvP y PvE En Destiny 2, encontrar la tirada de arma perfecta puede mejorar mucho tu rendimiento tanto en …
Leer el artículoTodos los efectos de pociones en Potion Craft y cómo hacerlos En Potion Craft, un juego de puzles basado en la elaboración de cerveza, los jugadores …
Leer el artículoCómo atraer a la freidora - The Chips Are Down - Bugsnax ¡Bienvenido a la Guía definitiva para atrapar Bugsnax! Bugsnax es un juego único y peculiar …
Leer el artículoCómo completar la misión La forma del peligro en Destiny 2 En Destiny 2, los jugadores pueden embarcarse en emocionantes misiones y desafíos para …
Leer el artículo¿Quién es el Agente 3 en Splatoon 3? Explicado En el próximo juego Splatoon 3, uno de los personajes más esperados es el Agente 3. Este misterioso …
Leer el artículo¿Es Rec Room multiplataforma o multijugador? Rec Room es una popular plataforma social de realidad virtual que permite a los jugadores crear y …
Leer el artículo